노트북 백업을 위해서는 저장 장치를 빼내 다른 정상적인 컴퓨터에 직접 연결하거나 노트북에 외장 하드, USB와 같은 저장 장치를 연결해 데이터를 옮겨 놓을 수 있고 노트북에 데이터를 인터넷을 통해 네트워크 저장 공간에 업로드해 놓을 수 있습니다.
이렇게 노트북 백업은 다양한 방법으로 진행할 수 있는데 내 노트북 데이터 용량과 노트북 상태에 따라 백업 방법을 선택할 수 있습니다.
저장 매체를 다른 컴퓨터에 연결해 노트북 백업 진행
노트북 고장이나 OS 손상으로 정상적인 부팅이 불가해 노트북 수리 또는 윈도 초기화를 진행해야 할 경우 노트북에 있는 저장 매체를 빼내어 다른 정상적인 컴퓨터에 연결해 노트북 데이터 백업을 할 수 있습니다.
다만 직접 연결보다는 외장 케이스를 구매해 USB 연결하는 게 훨씬 더 간단한 방법이 될 수 있습니다. HDD는 2.5인치 외장 하드 케이스를 SSD는 2.5인치 외장 하드 케이스 혹은 M2, NVME 외장 하드 케이스를 구매해 USB 연결하면 노트북 백업이 가능하게 됩니다.

외장 하드 혹은 USB를 통한 노트북 백업
정상적인 OS 부팅이 가능한 상태라면 외장 하드 혹은 USB를 연결해 노트북 백업을 할 수 있습니다. 외장 하드를 USB 연결하고 데이터를 직접 옮기거나 윈도 제공되는 디스크 복제 작업을 진행해 노트북 백업을 할 수 있는데 OS 정상 부팅이 가능하다면 원하는 파일만 선택해 백업을 진행하는 게 더 나은 방법입니다.


클라우드 스토리를 사용한 노트북 백업
별도 외장 하드나 USB 구매가 어렵고 백업할 용량이 얼마 안 된다면 클라우드 서비스를 이용해 노트북 백업을 진행할 수 있습니다.
인터넷 사용이 가능하나 별도 저장 매체를 구하기 어렵다면 네이버 마이 박스, 구글 드라이브와 같은 클라우드 드라이브에 데이터를 임시로 저장해 놓을 수 있는데 네이버 MYBOX는 30G까지 무료 사용이 가능하고 전송 속도가 빠르며, 탐색기 등록이 가능해 쉽고 간단하게 노트북 백업을 진행할 수 있습니다.
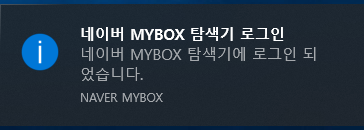
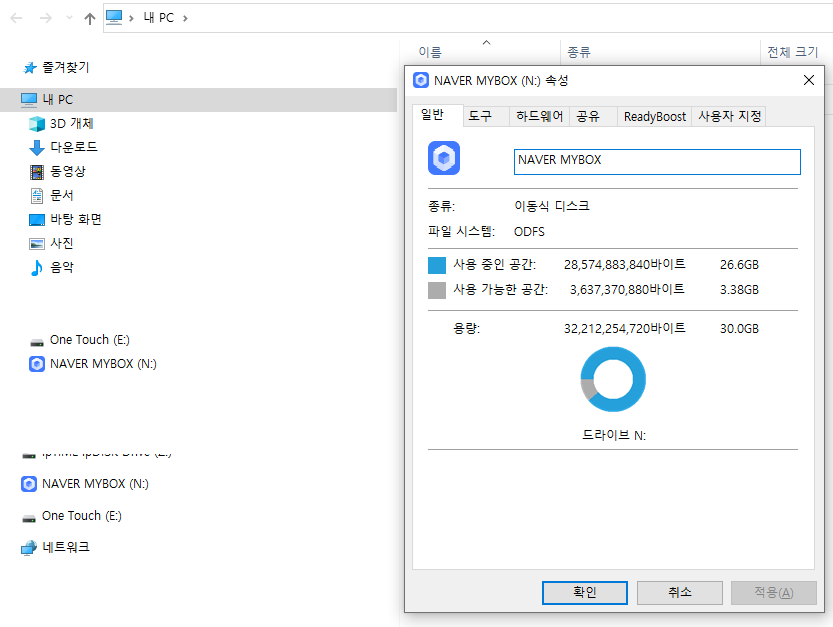
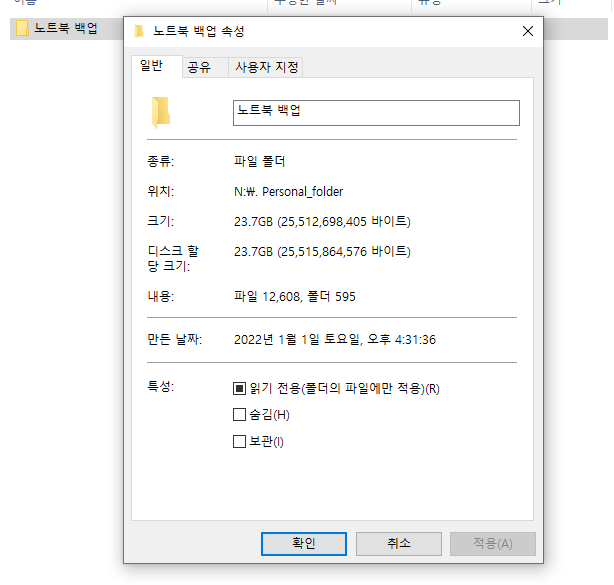
'PC Tip' 카테고리의 다른 글
| 0xc0000142 오류 원인과 해결 방법 총정리 (0) | 2025.03.07 |
|---|---|
| 카톡사진 고화질로 한번에 보내는 방법 (0) | 2022.01.11 |
| 갤럭시탭 외장하드 연결 방법 간단하게 정리(외장 SSD 연결 추천) (0) | 2021.12.28 |
| 남는 하드 디스크, 노트북 HDD, SSD 외장 하드 만들기 간단해요. (0) | 2021.12.24 |
| 아이피타임 공유기 외장 하드 연결해 IPTIME NAS로 활용하기 (0) | 2021.12.21 |