실수로 외장하드 파티션을 삭제하셨다면 디스크 에디터를 사용해 파티션 테이블을 수정해 주시거나 파티션복구 프로그램을 사용해 자동으로 복구를 시도할 수 있습니다.
다만 디스크 에디터를 사용한 수정은 내용이 조금은 어려울 수 있기 때문에 프로그램을 쉽게 복구를 시도할 수 있습니다. 문제는 대부분 파티션복구 프로그램이 유료 프로그램이라는 것인데 Testdisk는 완전 무료 프로그램이면서 삭제된 외장하드 파티션복구가 가능합니다.
정상적인 외장 하드 파티션을 삭제 후 Testdisk를 사용해 복구를 진행해 보도록 하겠습니다. 실제 복구까지 시간은 10초면 충분합니다.
Testdisk 실행
[NO Log] 엔터
[Intel]Intel / PC partition 엔터
>[Analyse] 엔터 >[Quick Search] 엔터
Enter : to contine
[Write]를 선택하고 엔터
복구 완료


우선 Testdisk를 다운로드 받으신 후 실행하시고 처음화면에서 [NO Log]를 선택하고 엔터 -메뉴 선택 등 프로그램 제어는 키보드로 진행됩니다.-
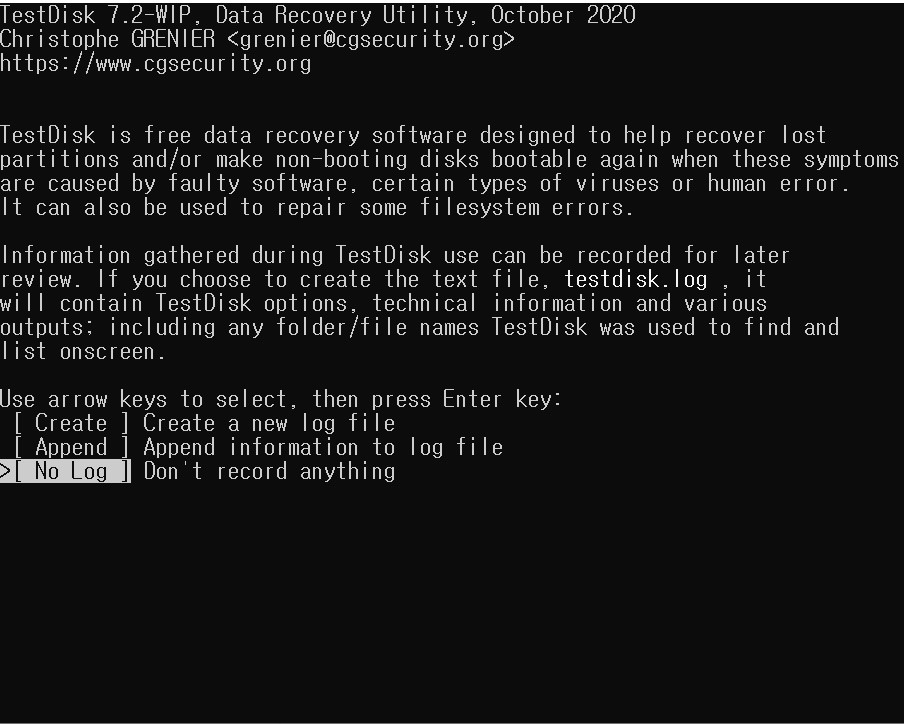
디스크 선택화면에서 파티션 복구를 진행할 외장 하드를 선택합니다. 컴퓨터에 설치된 저장 매체가 많다면 여러 디스크가 나올 수 있기 때문에 복구할 디스크를 잘 확인하고 화살표로 이동하여 복구할 디스크를 선택 후 엔터
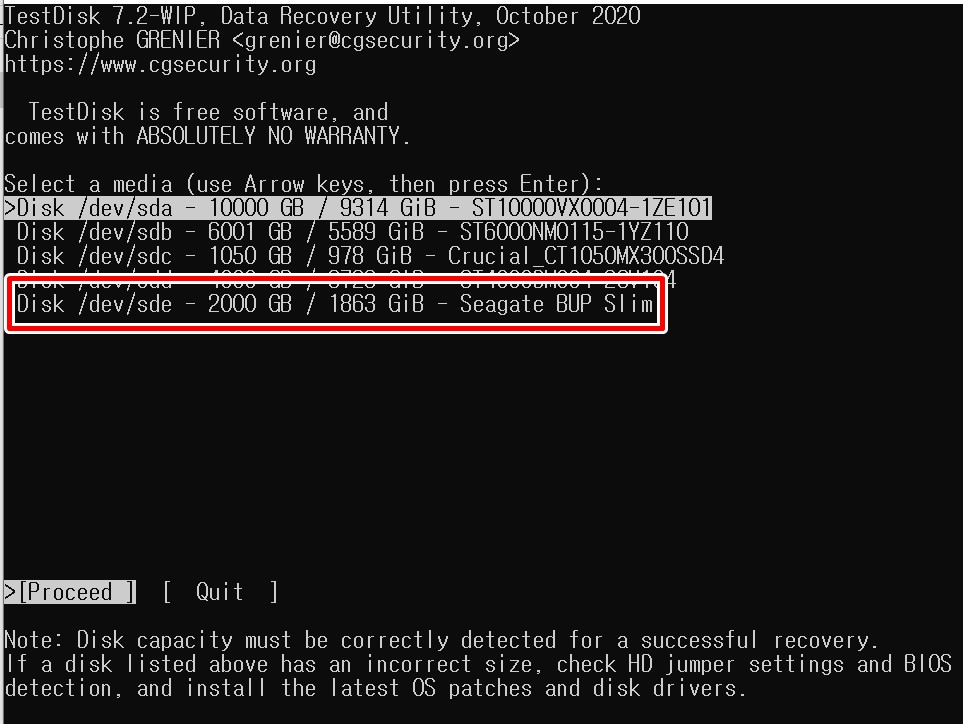
화면에서 선택된 디스크를 확인할 수 있습니다. 사진에서는 복구 작업을 진행할 씨게이트 외장 하드가 선택된 것을 알 수 있습니다. 윈도에서 사용하던 외장 하드이니 INTEL를 선태해서 진행하면 됩니다.
[Intel]Intel / PC partition 엔터

>[Analyse] 엔터 >[Quick Search] 엔터

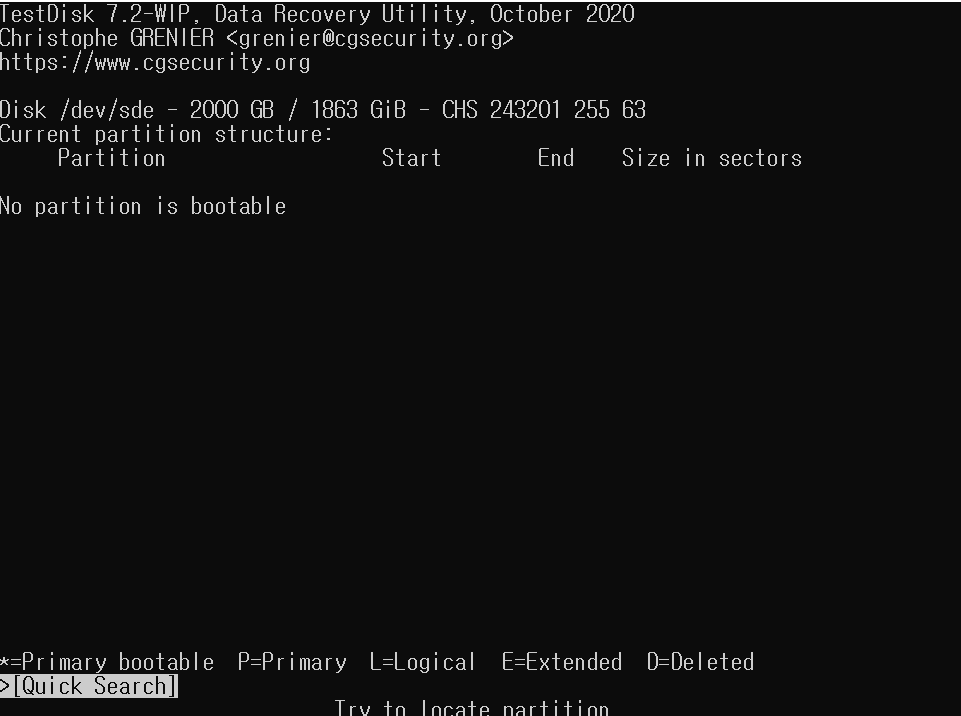
파티션이 발견되면 Enter : to contine 엔터를 선택해서 다음으로 진행합니다.
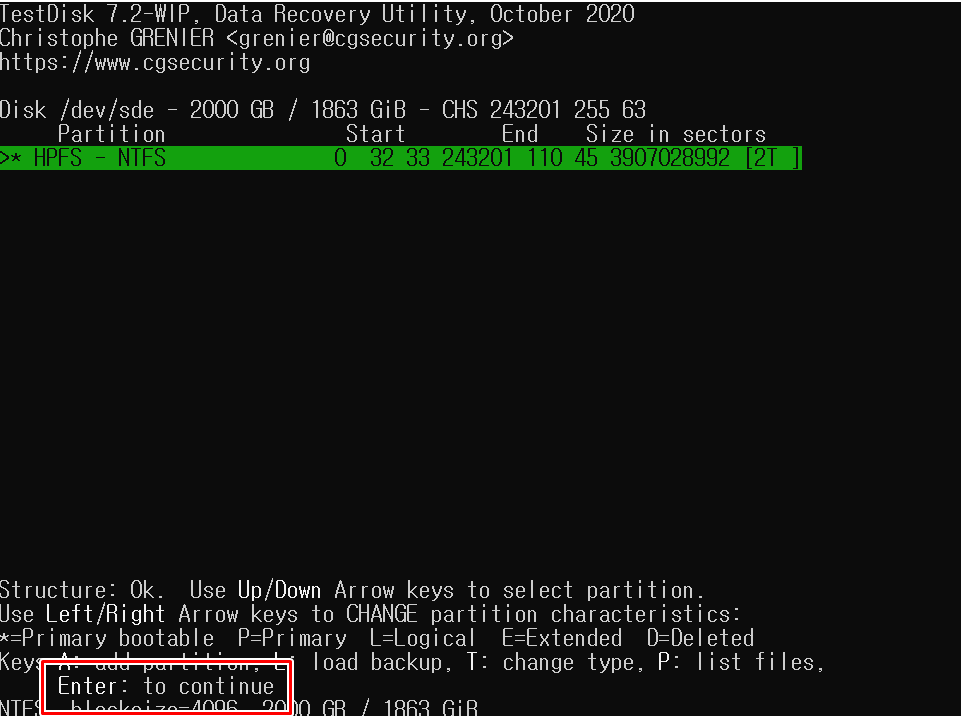
여기서는 [Write]를 선택하고 엔터
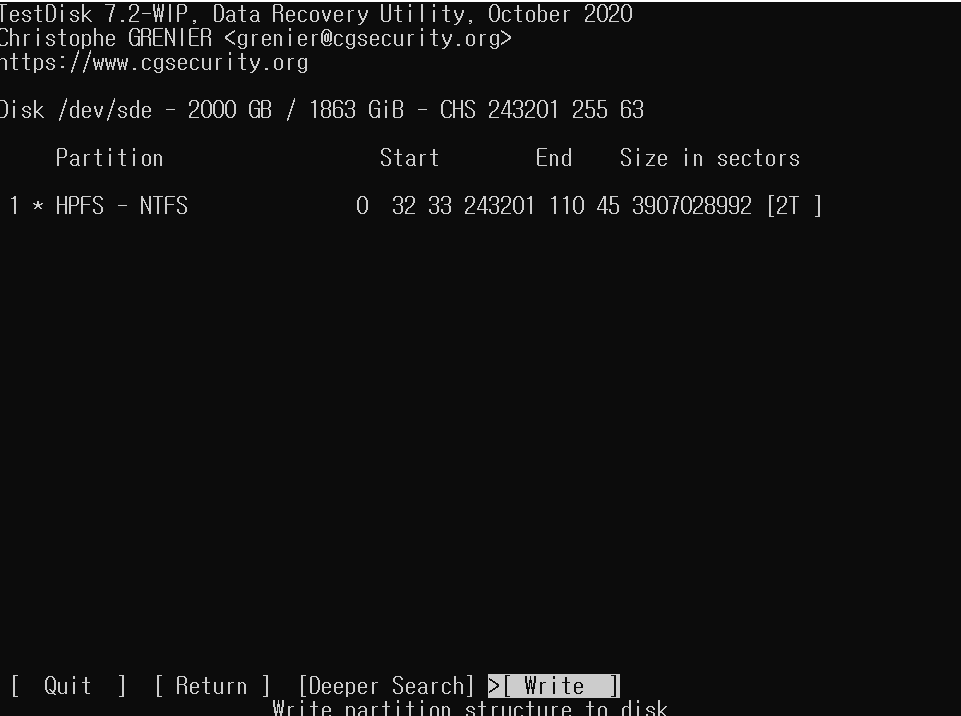
Y 선택 입력 후 엔터

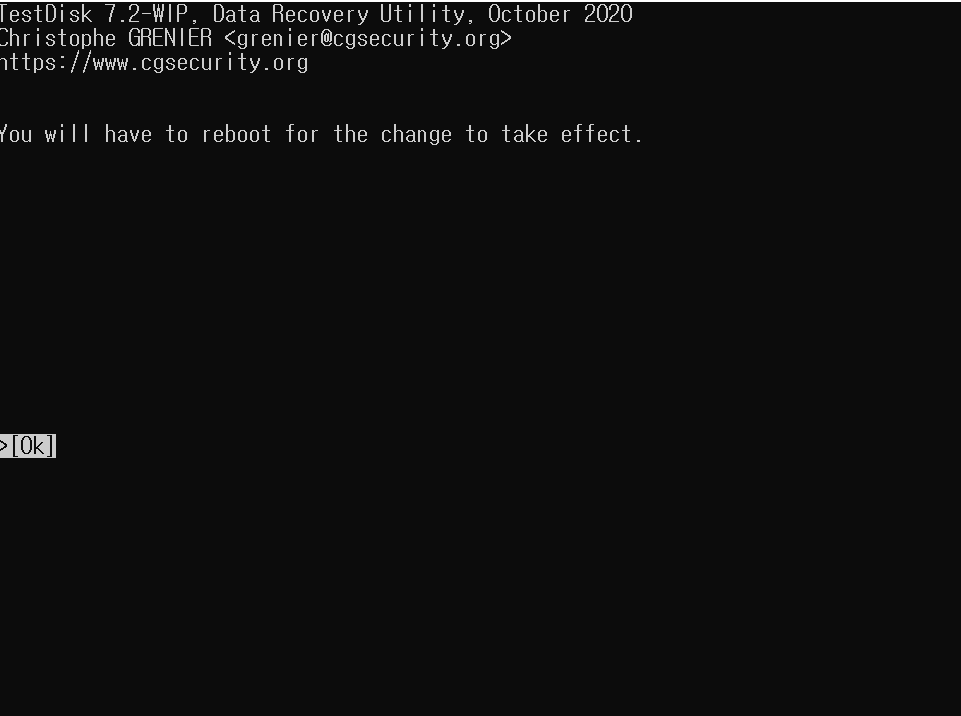
이제 씨게이트 외장 하드 삭제된 파티션이 복구되었습니다. 외장 하드를 다시 연결하면 이전 파티션이 정상적으로 올라오면 저장되어 있던 데이터 역시 정상적으로 확인할 수 있습니다.

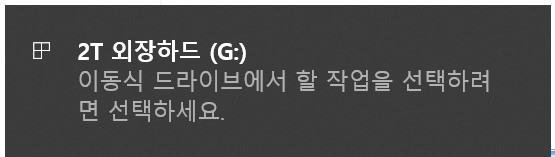
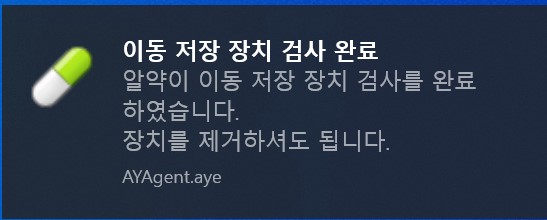
이 방법은 삭제한 혹은 삭제된 외장 하드 파티션을 복구하는 방법으로 손상된 파티션은 스캔 작업을 진행하셔야 합니다.
실수로 삭제된 파티션이 있다면 TestDIsk를 사용해 간단하게 복구해 보시기 바랍니다.
TestDisk 윈도우 버전을 다운로드 받으실 수 있습니다.
testdisk.kr.uptodown.com/windows
TestDisk (Windows)
Windows을 위한 TestDisk 최신 버전을 다운로드하세요.. 여러분 PC의 오류를 확인하고 복구하세요. 여러분의 HD에 오류가 있나요? TestDisk는 PC의 오류를 해결하기 위한 최고의 파트너가 될 것입니다. 지
testdisk.kr.uptodown.com
'Data Recovery Tip' 카테고리의 다른 글
| 데이터복구 프로그램 무료 다운로드 및 사용 방법 (0) | 2020.10.23 |
|---|---|
| USB 복구 프로그램 무료 다운로드 안내 (0) | 2020.10.22 |
| 데이터 복구 프로그램 소개 (2) | 2020.10.22 |
| 체크디스크 사용법(chkdsk) (7) | 2020.10.15 |
| 액세스가 거부되었습니다. 해결 방법 (21) | 2020.10.13 |